Docker Container
Container Fundamental Quiz
1.2.Install docker desktop pada windows lalu download Image Nginx, Phypmyadmin, Apache Tomcat Untuk Membuat Web Server Dan Database Mysql Pada Docker Hub.
3. Create Container For Your Development, Port Nya 8081 Melewati Port Private 8080 Lalu Akses Di Browser Localhost:8081.
Setelah itu jalankan perintah : “docker exec -it (nama_container) /bin/bash”
Lalu jalankan perintah “cp -r webapps.dist/* webapps”
Lalu ketikan di
web browser manapun seperti berikut “localhost:8081”
dan hasilnya akan muncul website dengan port 8081
4. Create Database Mysql Pada Container Yang Sudah Dibuat Lalu Buat Database Sesuai Nama Anda Dan Buat Table Dan Insert Dengan Value Biodata Anda.
Pertama buka cmd (Command Prompt) di windows lalu jalankan perintah berikut untuk membuat sekaligus menjalankan container: “docker container run --name (nama_container) -e MYSQL_ROOT_PASSWORD=12345 -d mysql:latest”
Untuk mengakses database bisa menggunakan perintah berikut “docker exec -it (nama_container) mysql -u root -p” lalu masukan password yang dibuat saat menjalankan perintah sebelumnya.
Lalu untuk membuat database bisa dengan menjalankan perintah “CREATE DATABASE (database_name)”
Setelah membuat database, Kita dapat membuat
tabel baru dengan menggunakan perintah berikut:
“USE (database_name)” untuk mengganti database
Lalu jalankan perintah “ CREATE TABLE table_name (column_1_name column_1_type, column_2_name column_2_type, ...); ” untuk membuat table
Dan untuk memasukan isi table tersebut menggunakan perintah “ INSERT INTO (nama_table) VALUES ("Satrio Augistiawan", "17", "Subang"); ”
5.Create Database Interface Phpmyadmin Pada Container Yang Sudah Dibuat, Pastikan Dapat Diakses Di Browser.
“docker run --name (nama_container) -d -p 8080:8080 --link (file_name_mysql):db phpmyadmin:" untuk membuat dan menjalankan container phpmyadmin sekaligus menyambungkannya dengan container mysql yang telah dibuat sebelumnya
6.Upload Image/repository Versi Kamu Ke Docker Hub.
Pertama buat akun di docker hub(jika belum)
Lalu buka cmd (Command Prompt) di windows lalu jalankan perintah “docker login” untuk login docker di cmd.
Jika sudah login jalankan perintah "docker commit (container_yang_ingin_di_tambahkan) (image_yang_ingin_di _ambahkan)"
Jalankan perintah "docker images" untuk melihat image yang tadi di push
Setelah itu jalankan perintah "docker tag (nama_image) (username_docker_hub)/(nama_image_sebelumnya)"
Untuk mengubah dulu image yang sudah tadi dibuat menjadi "(username_docker_hub)/(nama_image)"
Lalu jalankan perintah "docker push (nama_tag)"
Setelah di push, docker image yang di costum sudah terbuat dan bisa di cek di "Docker Hub"

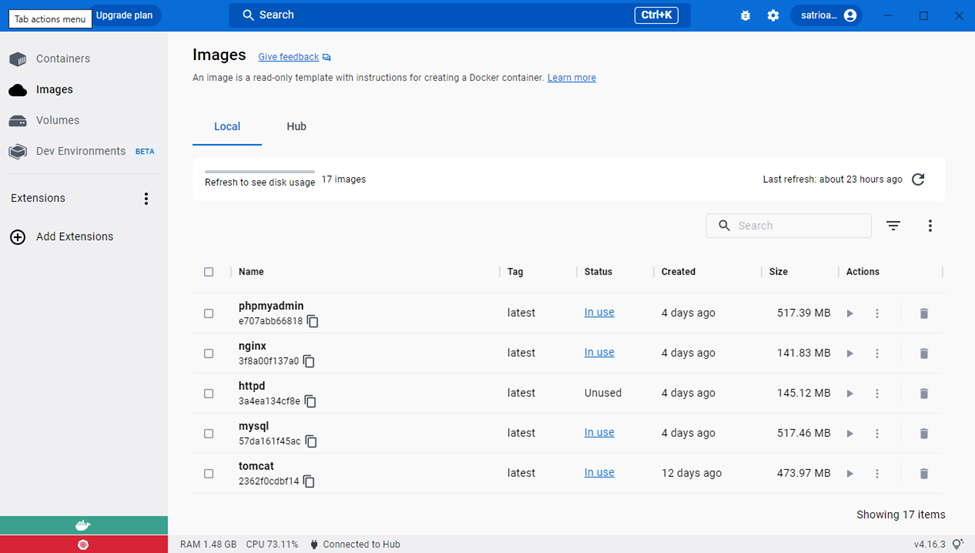


















Komentar
Posting Komentar